How to unmount/detach volume from Linux and Windows VM on WEkEO
If you want to detach volume from VM first you have to unmount it.
Linux
Make sure you know mount point of volume you want to detach.
Check a mount point in “Mounted on” column.
$ df -h
Filesystem Size Used Avail Use% Mounted on
udev 3.9G 0 3.9G 0% /dev
tmpfs 798M 6.1M 792M 1% /run
/dev/sda1 30G 3.5G 26G 12% /
tmpfs 3.9G 0 3.9G 0% /dev/shm
tmpfs 5.0M 0 5.0M 0% /run/lock
tmpfs 3.9G 0 3.9G 0% /sys/fs/cgroup
/dev/sdb 98G 61M 93G 1% /my_volume
tmpfs 798M 0 798M 0% /run/user/1000
Unmount the volume.
$ sudo umount /my_volume
If volume is busy you can use option -l or -f to force unmount.
Important
Make sure that forcing unmount does not corrupt your files.
umount: /my_volume: target is busy.
$ sudo umount -l /my_volume
If you are sure the volume is free to unmount, use the following command.
$ sudo umount -f /my_volume
Windows
In your Windows VM open Administrative Tools -> Computer Management -> Disk Management.
Choose a volume you want to unmount. Right-click and select Change Drive Letter and Paths.
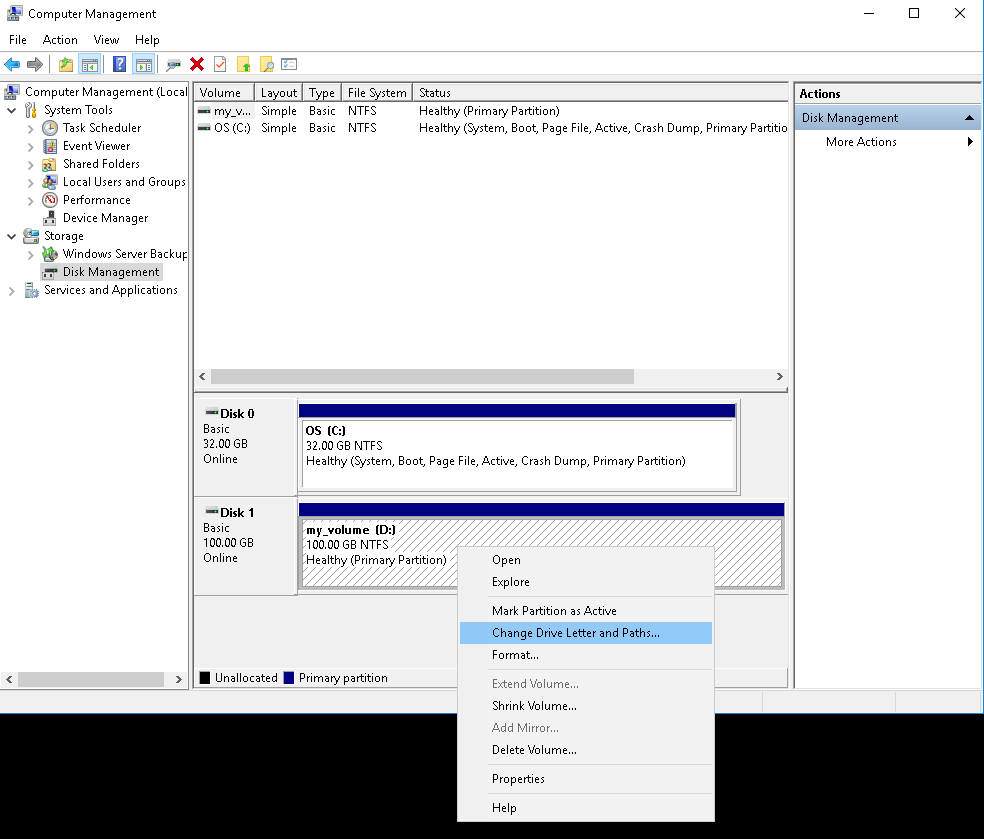
Select the volume’s drive letter and click Remove.
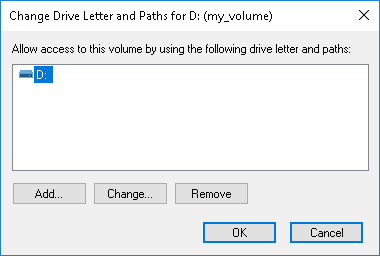
Click “Yes” if “Are you sure you want to remove this drive letter?” prompted.
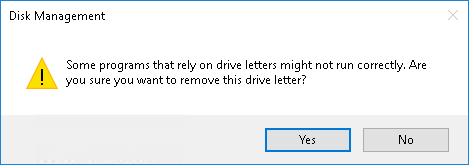
Now in “Disk Management” you can see your volume does not have a drive letter.

When the volume was unmounted correctly you can detach it in your Horizon Dashboard.
More manuals for Windows you can find here